Facebook Reels: Xu Hướng Mới Trong Tiếp Thị Nội Dung Ngắn
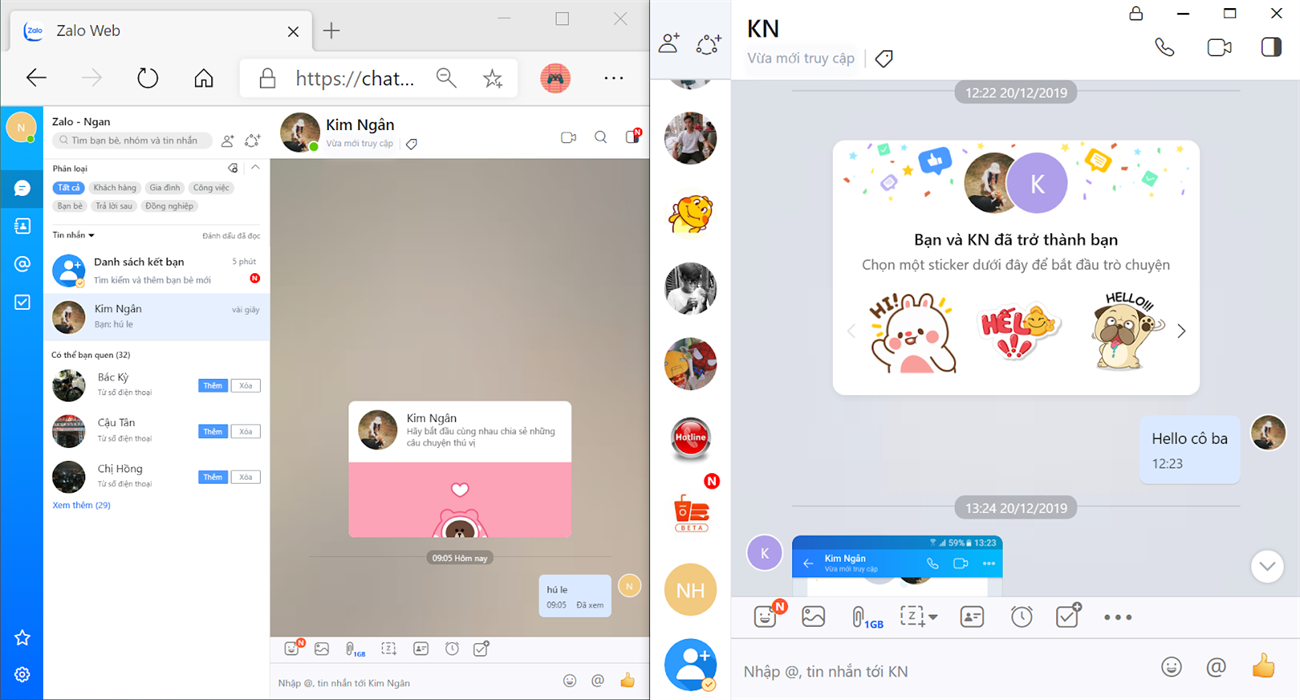
Bước 1: Truy cập vào Web Zalo Chat và đăng nhập tài khoản thứ nhất tại đây
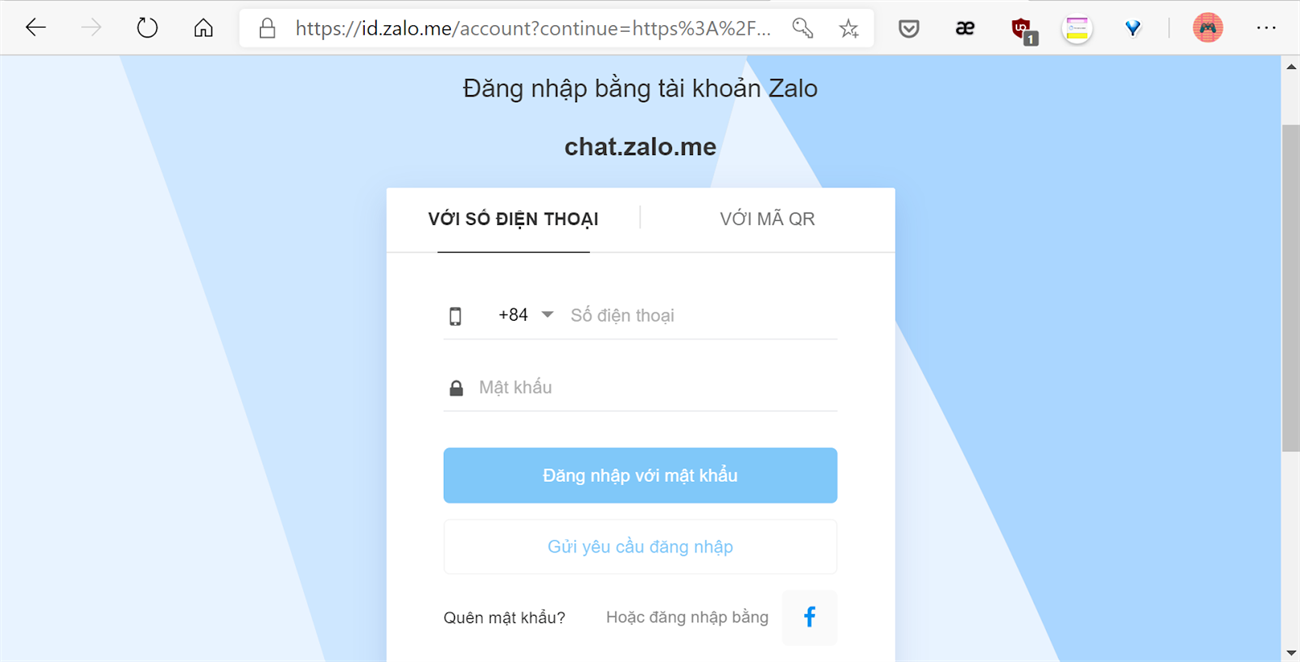
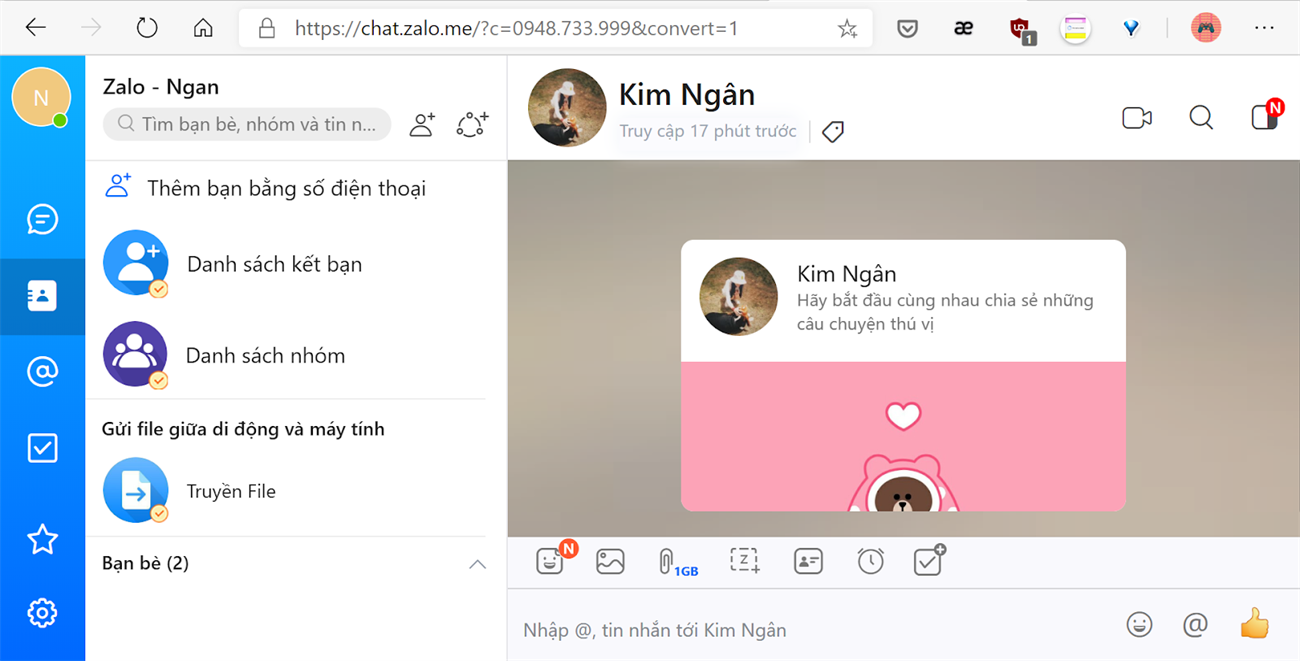
Bước 2: Tiếp theo, bạn sẽ tải phần mềm Zalo về máy, chọn Tải ngay (đăng nhập tài khoản thứ 2)
[caption id="" align="alignnone" width="1300"]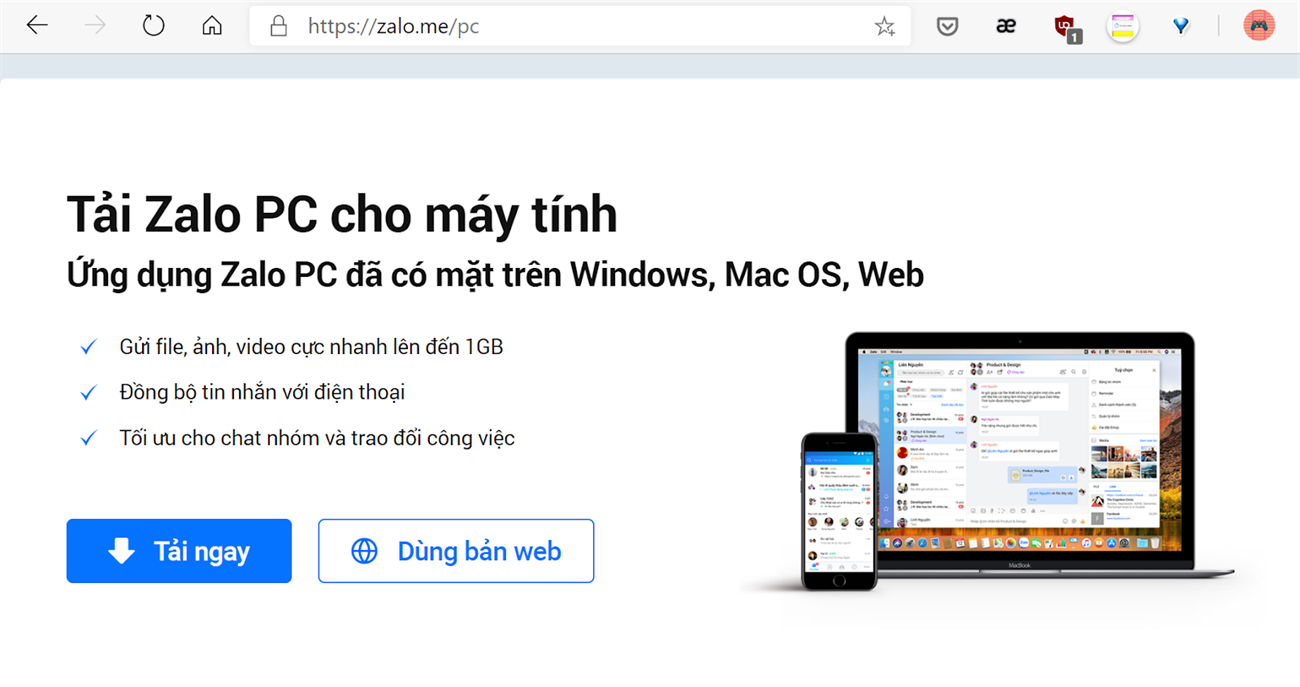 Cách đăng nhập nhiều tài khoản Zalo trên điện thoại[/caption]
Đăng nhập thông tin tài khoản Zalo thứ hai tại đây .
Cách đăng nhập nhiều tài khoản Zalo trên điện thoại[/caption]
Đăng nhập thông tin tài khoản Zalo thứ hai tại đây .
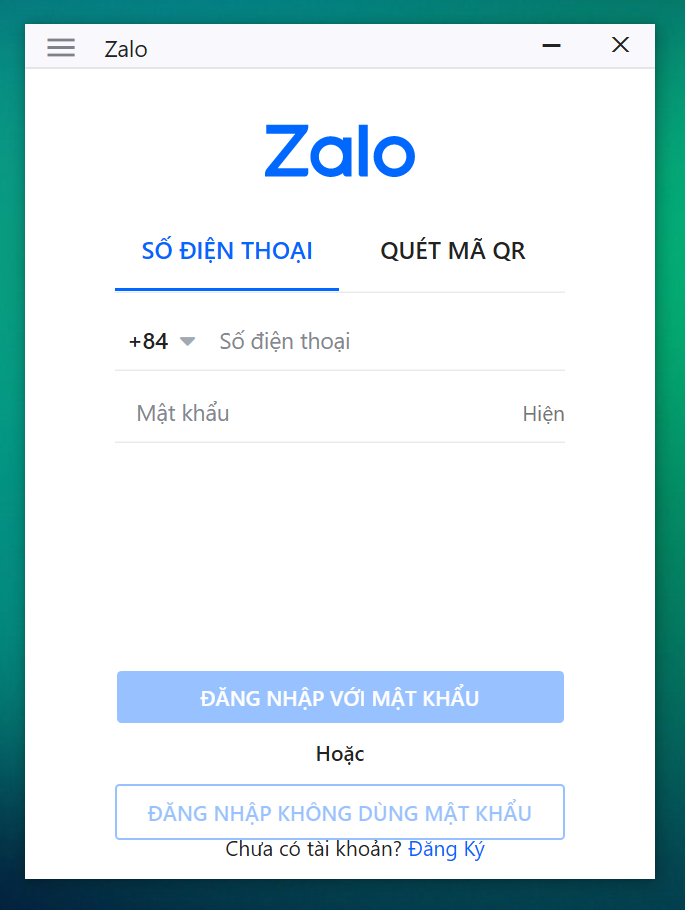
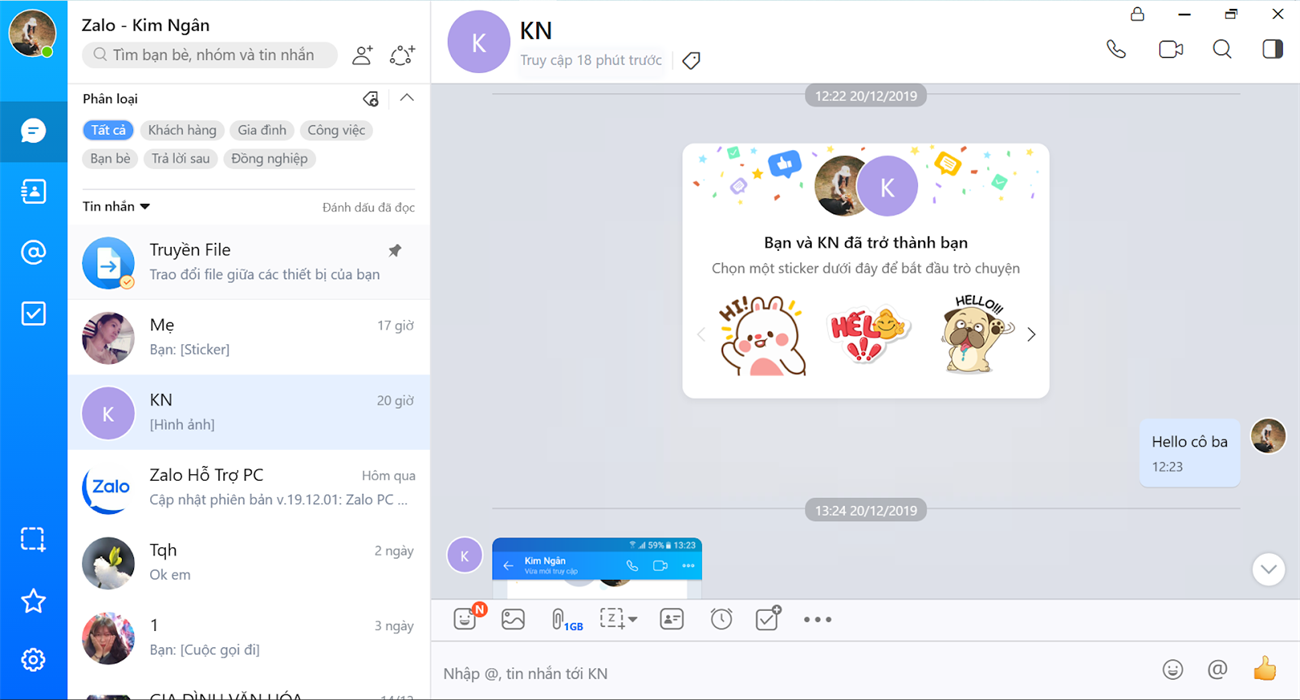
Bước 1: Bạn tải thêm extension All-in-One Messenger vào trình duyệt Chrome.
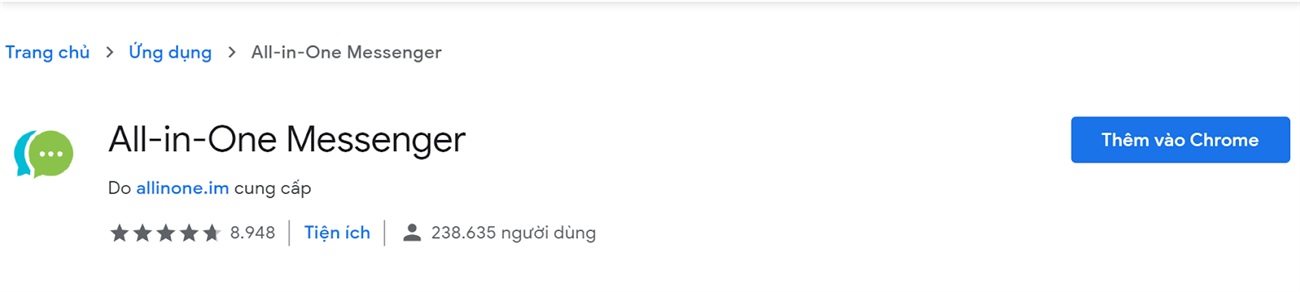
Bước 2: Lúc này 1 tab chứa All-in-One sẽ được bật lên.
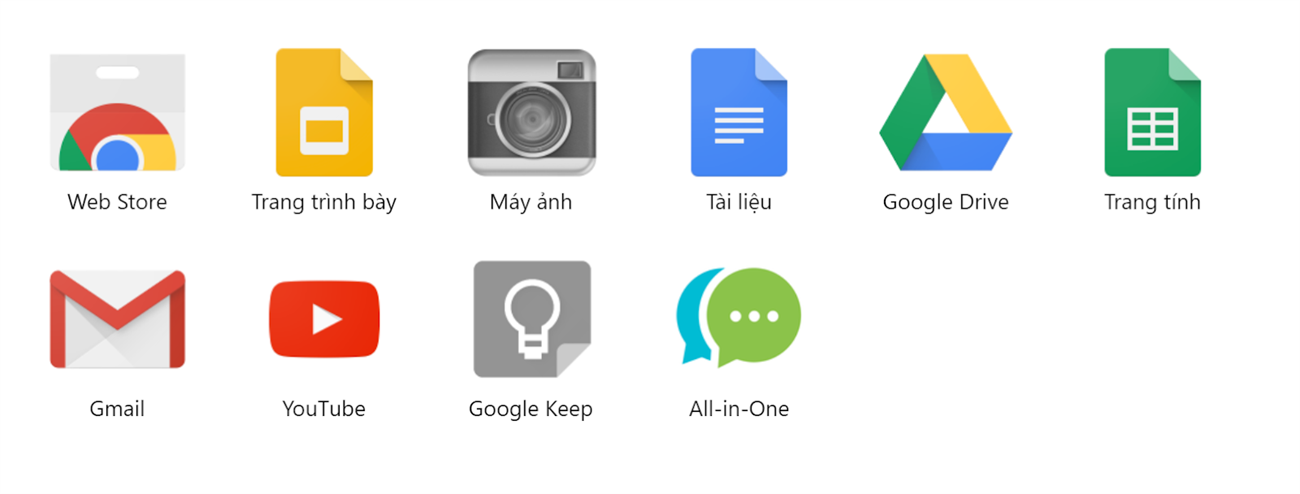
Bước 3: Bạn hãy nhấn chuột phải vào All-in-One > Tạo phím tắt > Tạo.
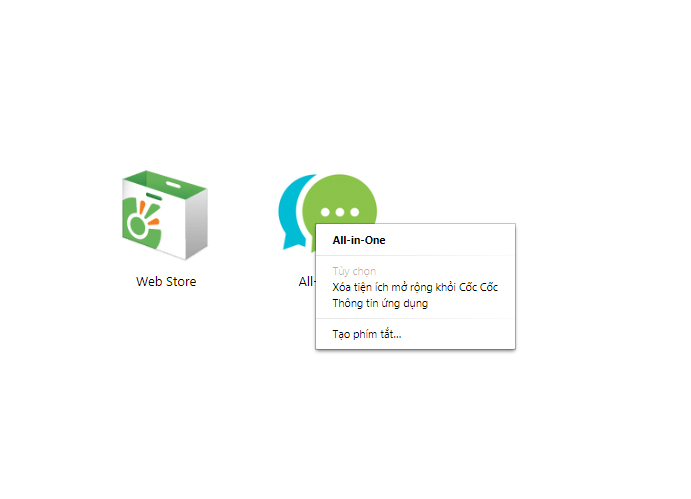

Bước 4: Khởi động All-in-One > Chọn Zalo ở dưới cùng.
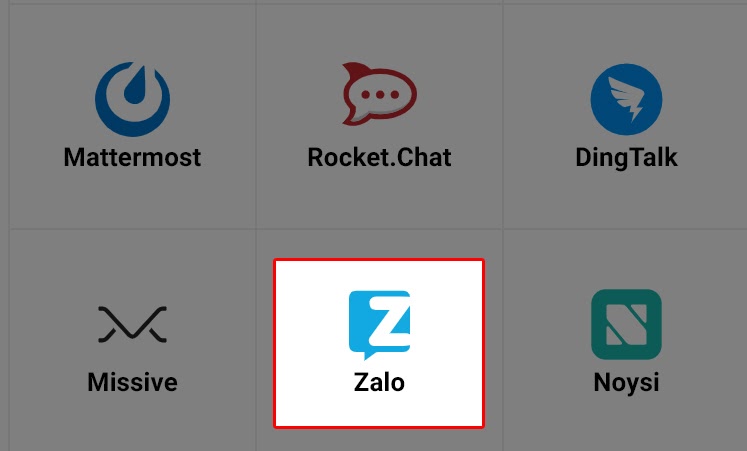
Bước 5: Tiếp theo, đăng nhập tài khoản Zalo thứ nhất của bạn
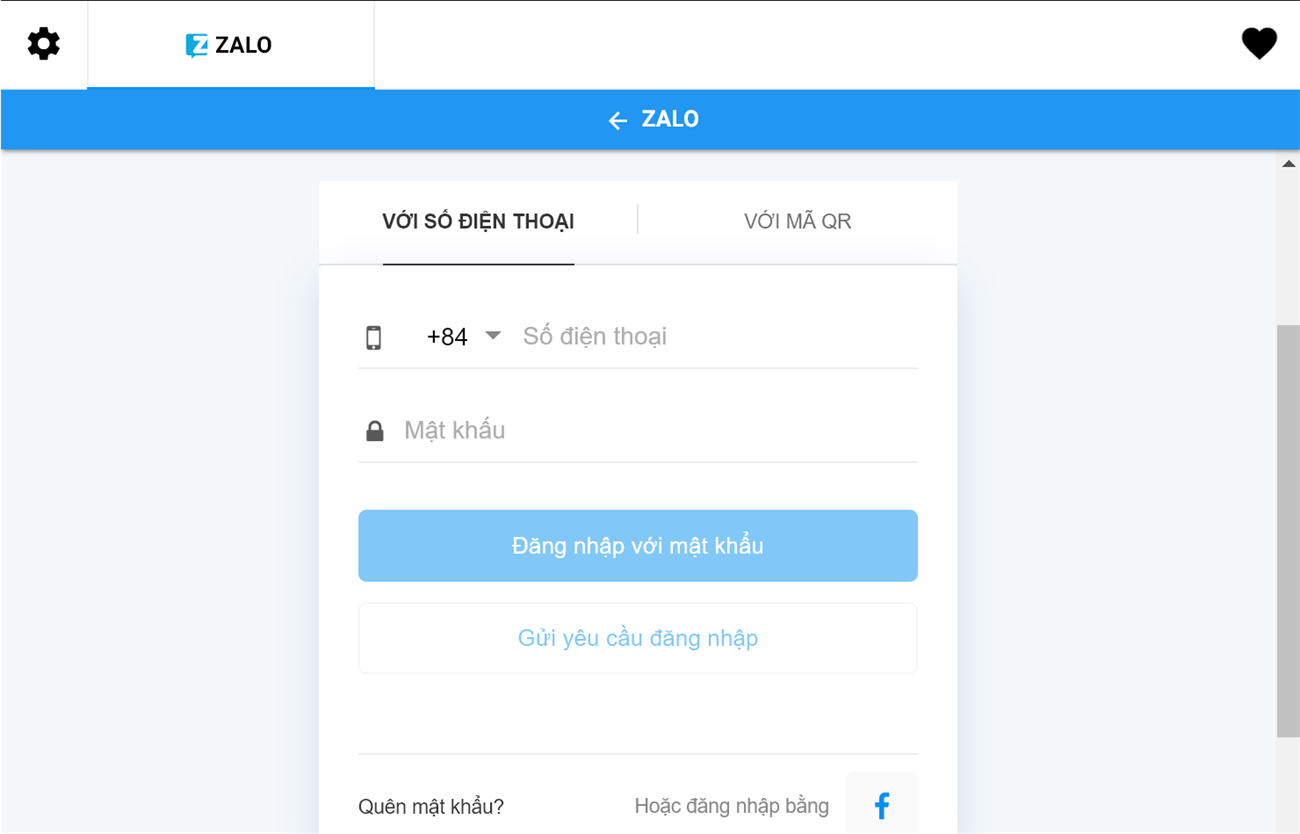
Bước 6: Sau khi đăng nhập tài khoản thứ nhất thành công, bạn tiếp tục đăng nhập tài khoản thứ hai bằng cách chọn biểu tượng bánh răng cưa góc trái trên cùng màn hình.
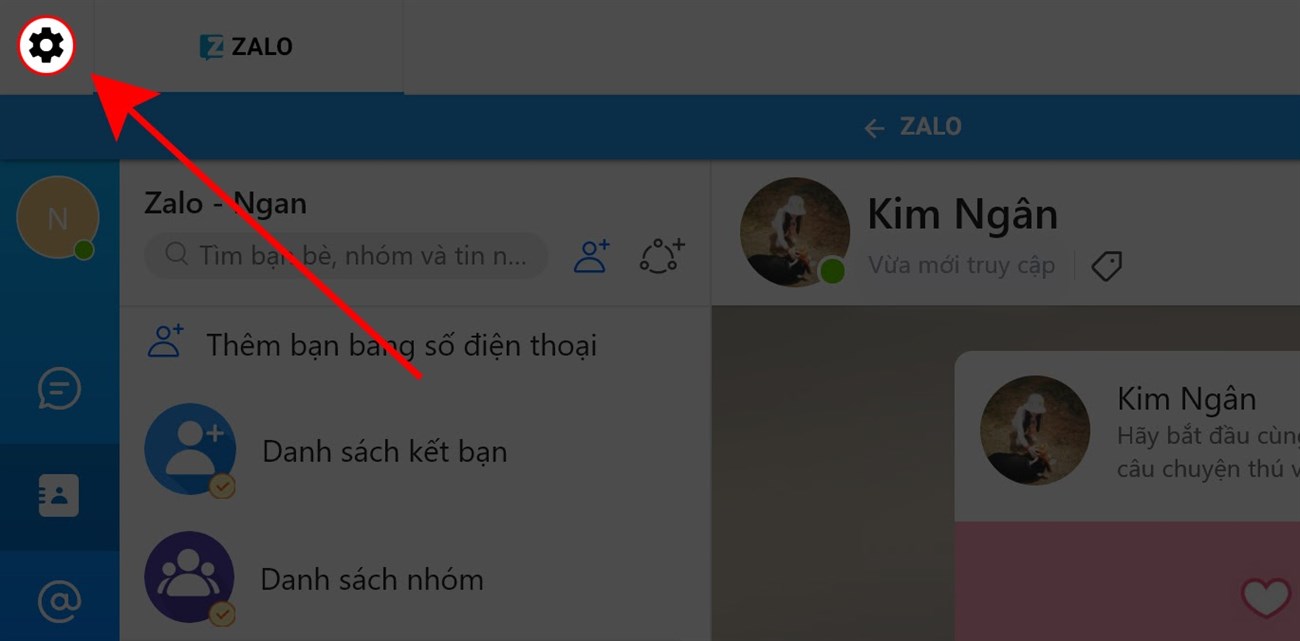
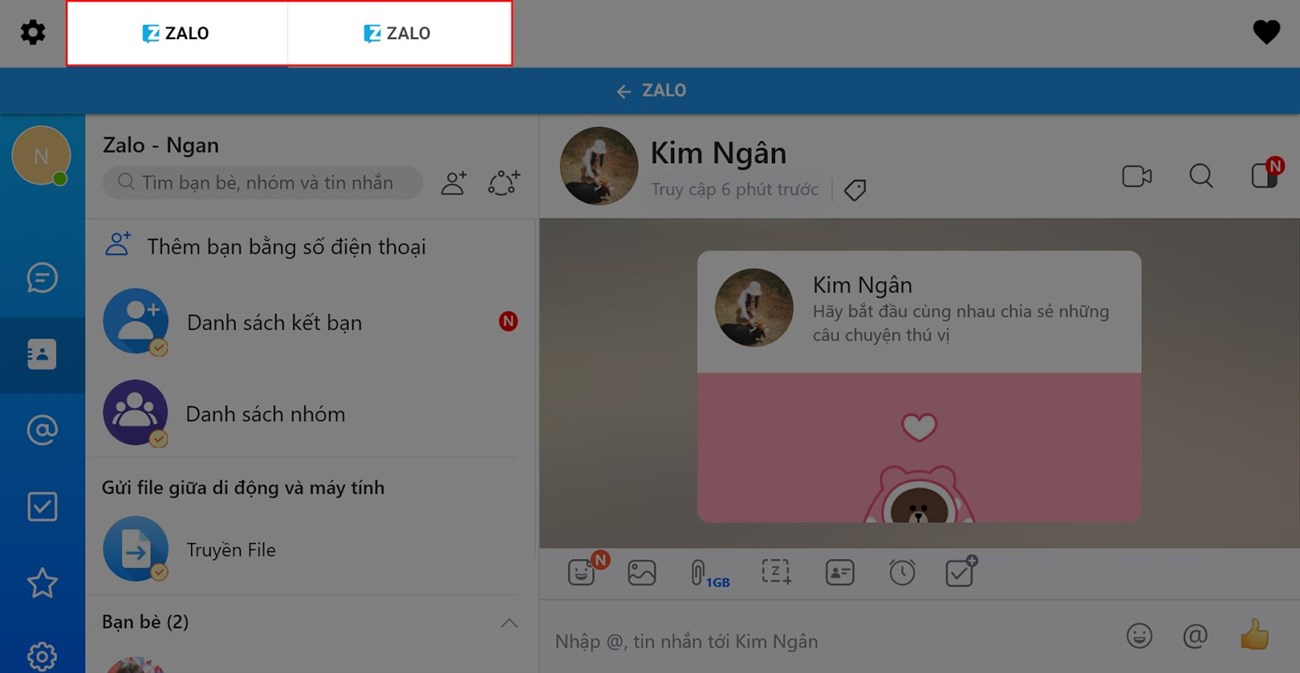
Bước 1: Khởi động ứng dụng, bạn vào Cài đặt > Tài khoản và bảo mật.
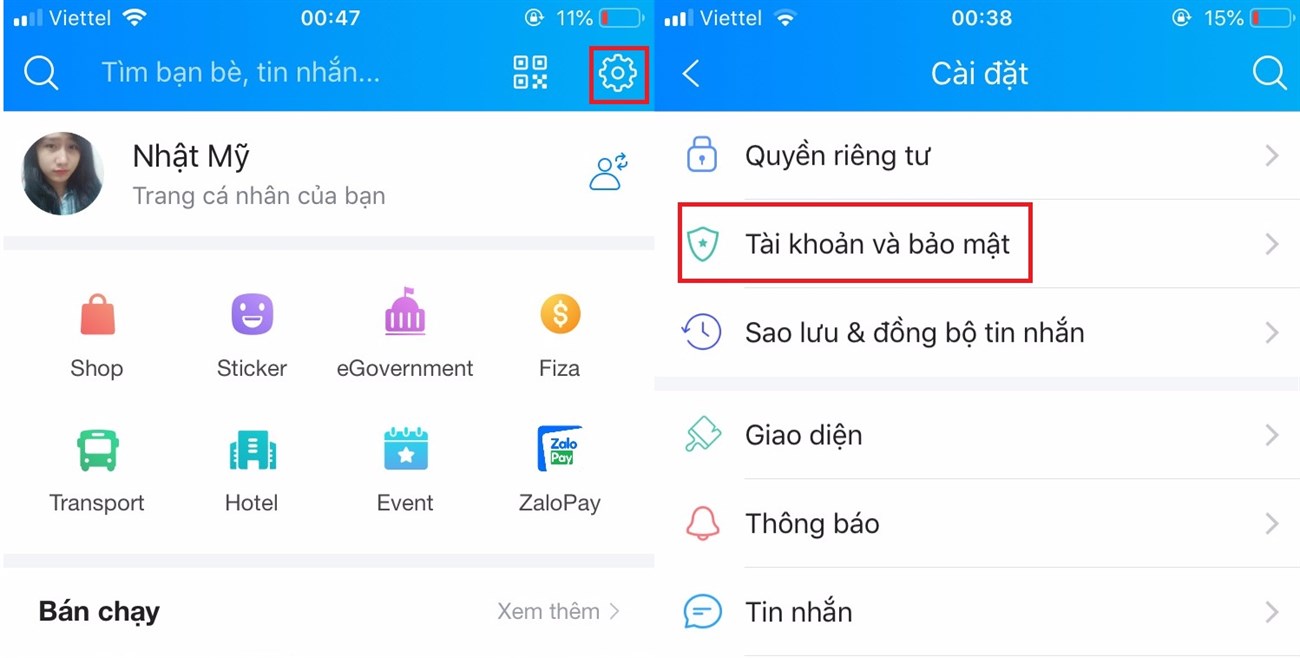
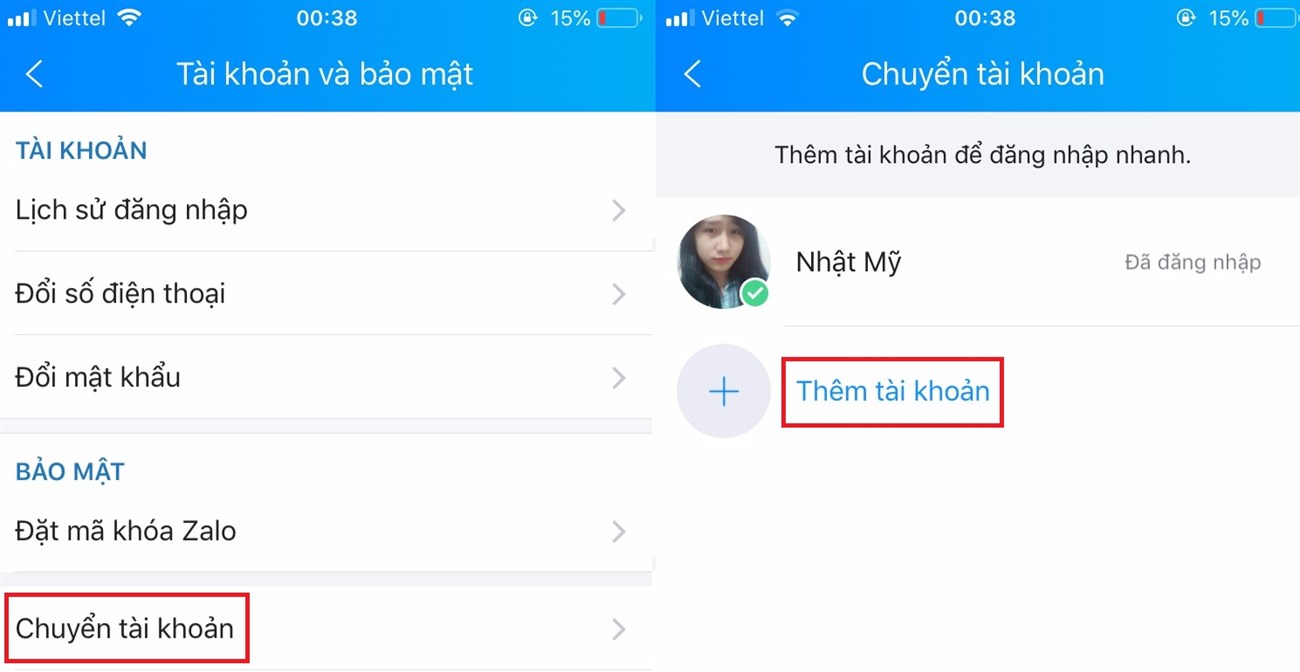 Bước 3: Tiến hành nhập Số điện thoại và Mật khẩu để thêm tài khoản mới vào Zalo.
Bước 3: Tiến hành nhập Số điện thoại và Mật khẩu để thêm tài khoản mới vào Zalo.
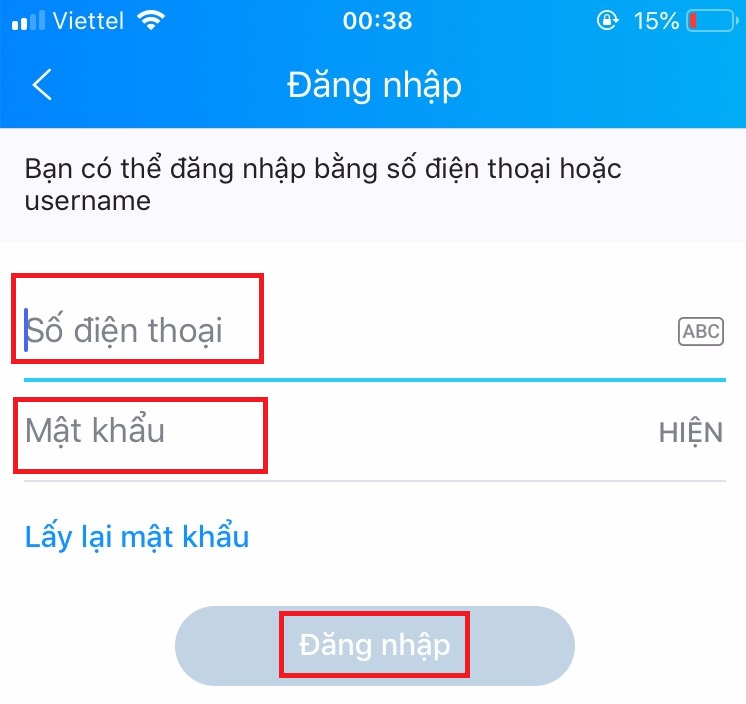 Lưu ý : Bạn chỉ hoàn toàn có thể thêm tối đa 3 thông tin tài khoản trên một thiết bị .
Giờ đây, bạn hoàn toàn có thể đăng nhập nhanh giữa những thông tin tài khoản một cách thuận tiện trên một thiết bị bằng cách nhấn vào hình tượng Chuyển thông tin tài khoản ngay cạnh hình đại diện thay mặt Zalo. Rất hữu dụng khi cho bạn hữu mượn điện thoại thông minh để dùng gấp Zalo trường hợp hết pin mà không cần phải đăng xuất thông tin tài khoản của bạn .
Lưu ý : Bạn chỉ hoàn toàn có thể thêm tối đa 3 thông tin tài khoản trên một thiết bị .
Giờ đây, bạn hoàn toàn có thể đăng nhập nhanh giữa những thông tin tài khoản một cách thuận tiện trên một thiết bị bằng cách nhấn vào hình tượng Chuyển thông tin tài khoản ngay cạnh hình đại diện thay mặt Zalo. Rất hữu dụng khi cho bạn hữu mượn điện thoại thông minh để dùng gấp Zalo trường hợp hết pin mà không cần phải đăng xuất thông tin tài khoản của bạn .
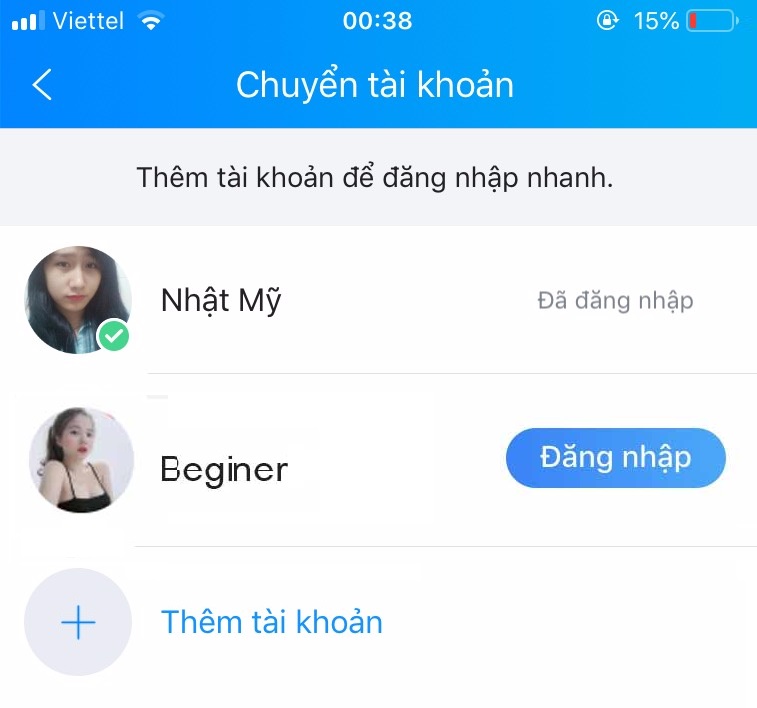
Bộ giải pháp phần mềm Marketing Ninja giúp doanh nghiệp tăng doanh số bán hàng và phủ sóng marketing mạnh mẽ trên các nền tảng mạng xã hội. Vui lòng gọi điện đến Hotline để được cài đặt và sử dụng NGAY HÔM NAY!
Hotline: 0967 922 911