Cách quay màn hình google meet trong vài bước đơn giản 2023
Trong thời buổi công nghệ phát triển, học trực tuyến đã trở thành một phương thức học phổ biến, đặc biệt là thông qua ứng dụng Google Meet trên máy tính. Để tận dụng tối đa quá trình học online, cách quay màn hình google meet trong cuộc họp trở thành một công cụ hữu ích, giúp chúng ta có thể xem lại và nắm bắt được những kiến thức quan trọng. Trong bài viết dưới đây, chúng ta cùng điểm qua những cách ghi lại buổi học một cách dễ dàng và thuận tiện nhé!
Trong bối cảnh mọi người không thể gặp gỡ và làm việc trực tiếp với nhau như, Google Meet đã trở thành một giải pháp tuyệt vời để chúng ta có thể trao đổi, trò chuyện và chia sẻ thông tin cần thiết đúng vào thời điểm cần thiết. Với nhiều tính năng mới, hấp dẫn và dễ dàng sử dụng, Google Meet đáp ứng được nhu cầu giao tiếp trực tuyến của người dùng. Tuy nhiên, để ghi lại cuộc họp trên Google Meet, có một số điều kiện cần thiết.
- Tài khoản của bạn phải là email của công ty hoặc trường học và được đăng ký Google Workspace.
- Nếu bạn sử dụng tài khoản cá nhân, thì không thể ghi hình lại cuộc họp.
- Chỉ có người chủ trì cuộc họp và những người được chủ trì cuộc họp cho phép mới có thể ghi lại cuộc họp trên Google Meet.
- Để xem, chia sẻ và tải bản ghi hình trên Google Meet, bạn nên sử dụng Google Drive hoặc kiểm tra trong thư mục Gmail của bạn. Qua đó, bạn có thể lưu trữ và truy cập vào các bản ghi hình sau này một cách dễ dàng và thuận tiện. Google Meet mang đến khả năng kết nối và ghi lại cuộc họp một cách thuận tiện, giúp chúng ta không chỉ tiếp cận kiến thức mà còn xây dựng môi trường học tập trực tuyến hiệu quả và linh hoạt hơn bao giờ hết.

>> Xem thêm: Nhúng video YouTube vào website để thu hút lưu lượng truy cập và tăng tương tác người dùng
Google Meet cung cấp một tính năng quay màn hình có sẵn, giúp bạn ghi lại cuộc họp trên nền tảng này một cách tiện lợi. Để sử dụng tính năng này, bạn chỉ cần tham gia cuộc họp trên Google Meet và thực hiện các thao tác dưới đây:
Bước 1: Mở ứng dụng Google Meet trên laptop >> Nhấn vào biểu tượng dấu ba chấm >> Chọn Ghi lại cuộc họp.
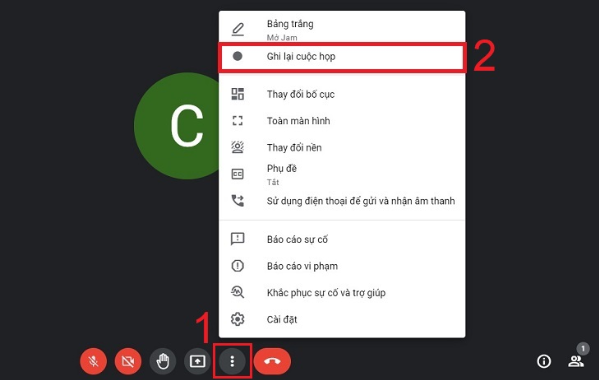
Bước 2: Nhấn Bắt đầu ghi. [caption id="attachment_4150" align="aligncenter" width="599"]
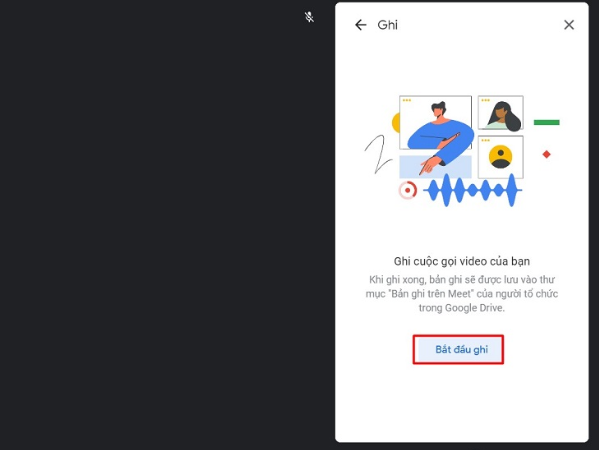
Bước 3: Màn hình sẽ hiện thông báo yêu cầu Hãy xác nhận mọi người đều sẵn sàng >> Bạn bấm chọn Bắt đầu để tiến hành ghi lại buổi học (cuộc họp). Bạn chờ tầm 5 giây sẽ xuất hiện biểu tượng ghi hình nằm phía trên cùng bên trái báo hiệu hệ thống bắt đầu ghi.
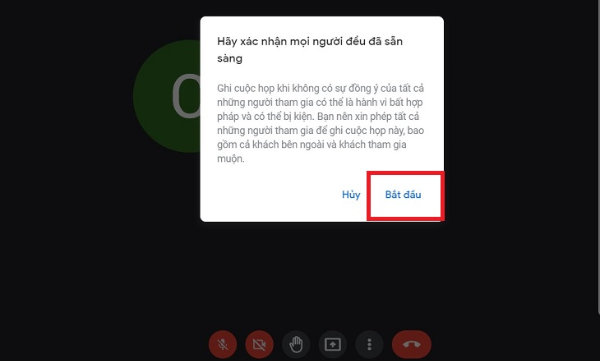
- Để dừng quay màn hình Google Meet, chọn Dừng ghi. Sau khi dừng ghi video sẽ được gửi đến Google Drive của bạn. Ngoài ra, để xem bản ghi bạn có thể kiểm tra Email mà Google Meet đã gửi tới cho bạn.
Một trong những công cụ hữu ích để quay màn hình Google Meet là tiện ích Vmaker. Với Vmaker, bạn có thể dễ dàng ghi lại màn hình, âm thanh và thậm chí cả webcam của mình trong quá trình buổi học diễn ra. Điều này cho phép bạn tái xem lại nội dung, nắm bắt những khía cạnh quan trọng và tăng cường hiệu quả học tập trực tuyến của mình.
Bước 1: Truy cập vào Cửa hàng Chrome trực tuyến và cài đặt tiện ích Vmaker Chrome.
Bước 2: Nhấp vào biểu tượng tiện ích mở rộng ở góc phải trên cùng >> Chọn Vmaker. Tiện ích sẽ hiển thị một bảng để bạn đăng nhập. Bạn có thể sử dụng tài khoản Google hoặc Facebook để đăng nhập.
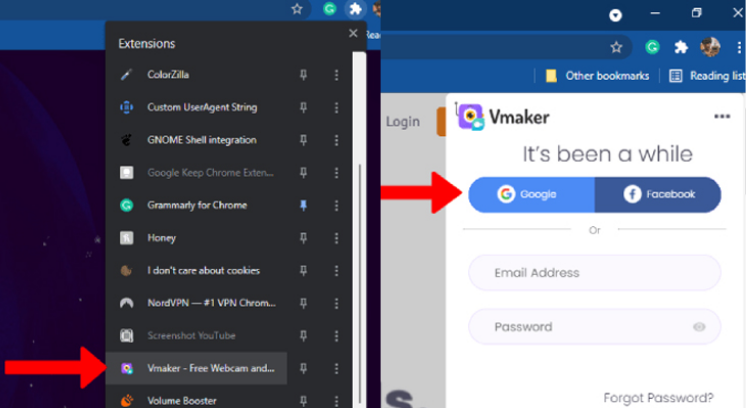
Bước 3: Sau khi đăng nhập, hãy cấp quyền truy cập vào máy ảnh và microphone bằng cách nhấp vào Allow khi biểu tượng khóa xuất hiện gần tên trang web.
Bước 4: Để ghi hình, nhấp vào biểu tượng Tiện ích mở rộng (góc trên cùng bên phải của trang) >> Chọn Screen để chọn loại ghi hình:
- Full Screen Recording: Ghi lại toàn bộ màn hình.
- Current Tab Recording: Ghi lại một tab (màn hình) cụ thể. Bạn có thể chọn ghi lại toàn bộ màn hình hoặc chỉ một tab. Nếu sử dụng tai nghe hoặc microphone bên ngoài, hãy chọn Micro. Bạn cũng có thể thay đổi chất lượng video.
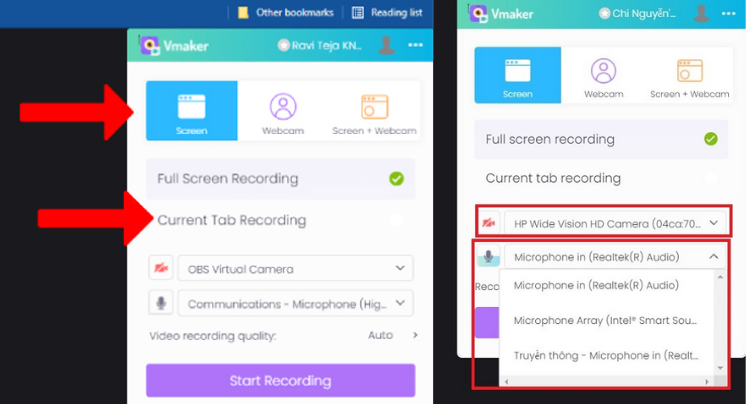
Bước 5: Sau khi thiết lập xong, nhấp vào Start Recording để bắt đầu ghi.
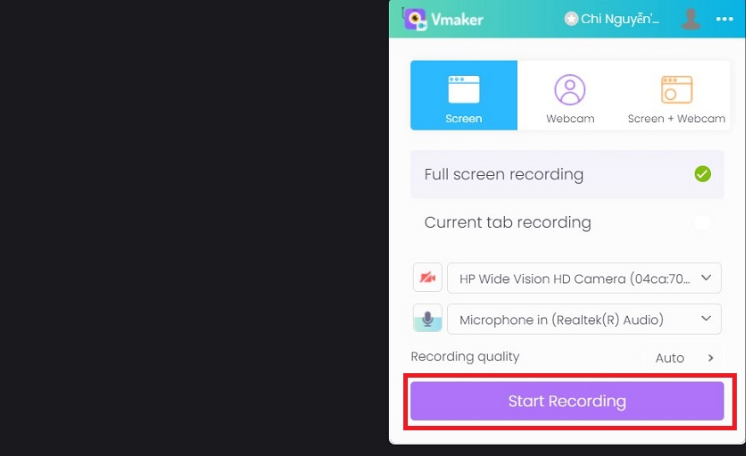
Bước 6: Khi bạn dừng ghi hình, tiện ích sẽ được chuyển đến một cửa sổ mới >> Bạn có tự chỉnh sửa và cắt video.
- Để xem lại các bản ghi, hãy chọn tiện ích Vmaker Chrome >> Menu ba chấm >> Chọn Vmaker Free Webcam and Screen Recorder.
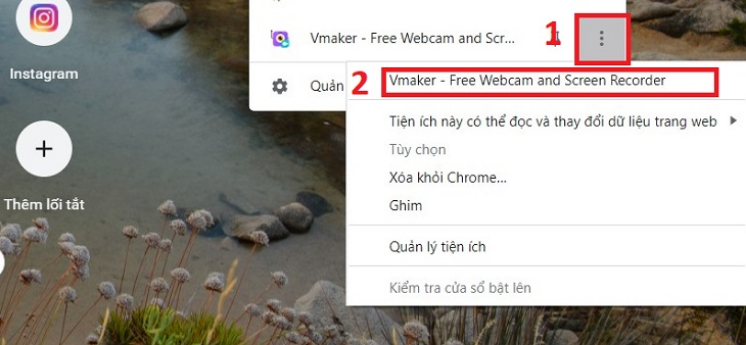
Đối với những người sử dụng điện thoại di động, quay màn hình Google Meet cũng dễ dàng hơn bao giờ hết. Bằng cách sử dụng các ứng dụng quay màn hình có sẵn trên điện thoại, bạn có thể ghi lại màn hình cuộc họp, giọng nói và những nội dung quan trọng, từ đó tối ưu hóa quá trình học tập và trở thành một người học hiệu quả trong thế giới kỹ thuật số ngày nay.
Bắt đầu trên Google Meet, bạn chỉ cần kích hoạt tính năng ghi màn hình và lưu trữ nội dung quan trọng của buổi học
Bước 1: Truy cập vào cài đặt nhanh bằng cách kéo thông báo >> Chọn vào Trình ghi MH. Nếu không tìm thấy nút quay, bạn có thể nhấp vào tùy chọn Edit >> Tìm nút quay màn hình và thêm nó vào cài đặt nhanh.
Bước 2: Để dừng việc ghi video, nhấn lại vào nút quay màn hình. Video sẽ được lưu vào bộ nhớ điện thoại của bạn.
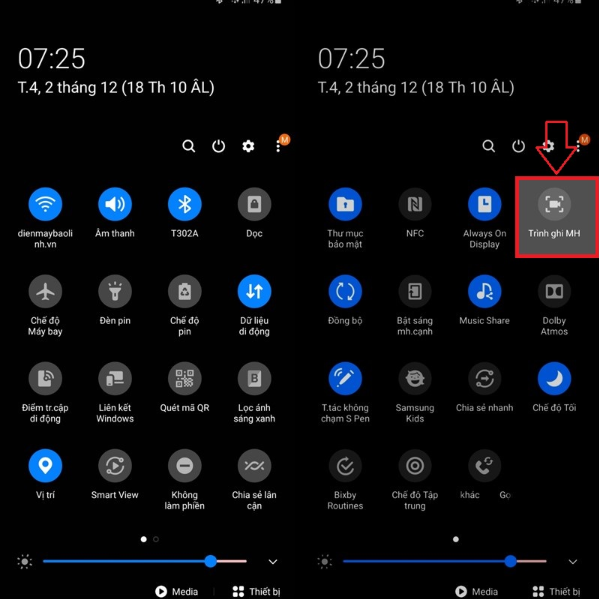
Dù bạn đang sử dụng iPhone hoặc iPad, quay màn hình google meet trên hệ điều hành iOS là khá đơn giản. Bạn thực hiện các bước sau:
Bước 1: Vào Cài đặt >> chọn Trung tâm điều khiển.
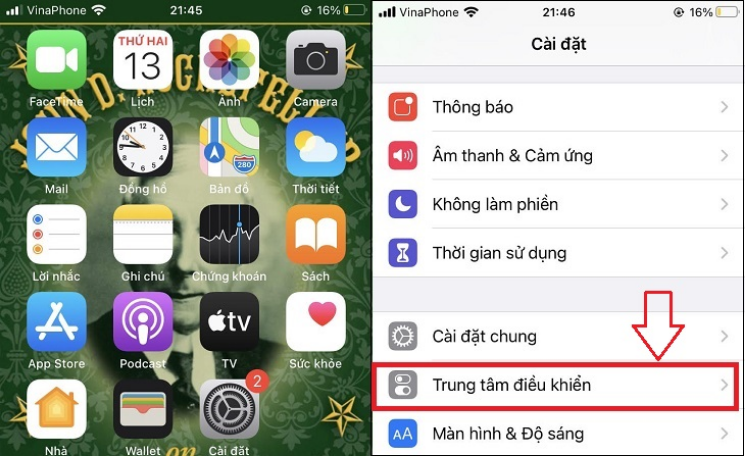
Bước 2: Thêm dấu (+) cạnh ghi màn hình để tăng tính năng ghi hình >> Khi cuộc họp bắt đầu bấm biểu tượng ghi hình. Bước 3: Sau khi quay một thời gian muốn dừng quay bấm vào biểu tượng ghi hình lại thêm lần nữa.
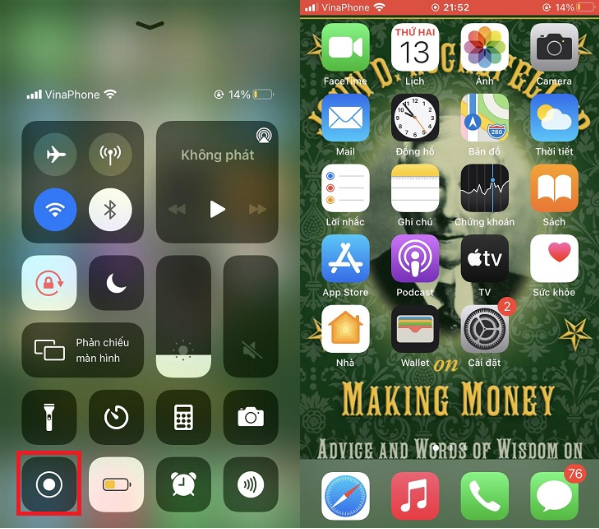
>>Xem thêm: Top 10 phần mềm live chat trực tuyến miễn phí cho website
Khi đã ghi âm hoặc ghi hình trong cuộc họp trên Google Meet, việc lấy file của bạn là cực kỳ quan trọng để xem lại và chia sẻ thông tin. Google Meet cung cấp một cách thuận tiện để bạn truy cập vào các file này. Sau khi kết thúc cuộc họp, các file ghi âm và ghi hình sẽ được tự động lưu trữ trong Google Drive của bạn.
Cách 1: Bạn nên mở trực tiếp lên Google Drive để lấy video đã ghi hình trên Google Meet.
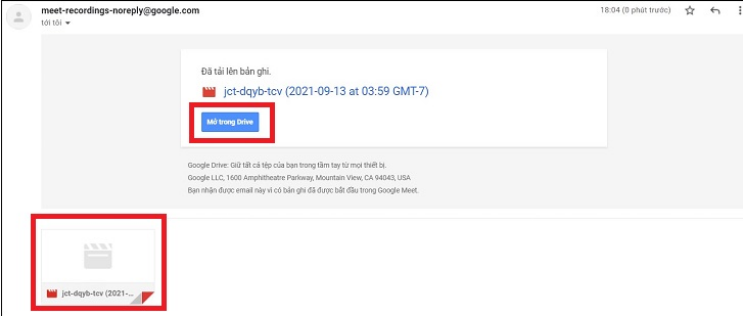
Cách 2: Mở Gmail >> Mở hộp thư đến > Xem thư mà Google Meet gửi cho bạn > Xem video.
Qua bài viết này, Ninja đã chia sẻ với bạn cách quay màn hình google meet đơn giản và nhanh chóng nhất. Hy vọng bài viết này sẽ mang lại những thông tin hữu ích giúp bạn tìm ra giải pháp phù hợp trong công việc của mình. Chúc bạn thành công!
Bộ giải pháp phần mềm Marketing Ninja giúp doanh nghiệp tăng doanh số bán hàng và phủ sóng marketing mạnh mẽ trên các nền tảng mạng xã hội. Vui lòng gọi điện đến Hotline để được cài đặt và sử dụng NGAY HÔM NAY!
Hotline: 0967 922 911